Einen eigenen Händler und Shop erstellen (2/2)
Weiter geht es! In diesem Teil des Tutorials wird dein NPC Händler mit Waren versorgt und wir legen die Preise fest. Öffne dein Shopmenü wieder mit:
/dtlp player
Klicke jetzt wieder auf "Manage Shops", auf den Diamantenblock:
.png)
Wähle jetzt den Shop aus, der deinem NPC Händler zugewiesen wurde.
Info: Du kannst mehrere Händler und mehrere Shops für dich einrichten.
Unserem Beispiel folgend wird "KQs CrapCorner" ausgewählt:
.png)
Dies öffnet die Seitenübersicht. Ein Shop kann mehrere Seiten haben, welche die Sortierung erleichtern. In unserem Beispiel gibt es nur eine Seite. Diese ist standardmäßig immer vorhanden und sollte auch als erste Seite eines Shops genutzt werden. Wir wählen Seite 1:
.png)
Für unser Beispiel wird jetzt nicht auf alle Optionen eingegangen. Wir legen direkt los und hinterlegen 2 Gegenstände für dieses Beispiel. Dazu auf den Stein (Change contents) klicken und in der dann folgenden Übersicht jeweils einen Gegenstand, der verkauft werden soll, aus dem Inventar hineinziehen.
.png)
Wir wollen Lohenruten und Leuchtbeeren verkaufen. Also wird jeweils eine Lohenrute und eine Leuchtbeere hinterlegt:
.png)
Die Ansicht die zuerst angezeigt wird, ist die BUY also KAUFEN Ansicht. Die Sicht ist vom Spieler aus gesehen:
- BUY = Gegenstände hier werden zum Verkauf angeboten und können von Spielern gekauft werden.
Bedingung ist, daß der Warenbestand ausreicht.
Du bekommst Geld.
- SELL = Spieler können an dich die von dir hinterlegten Gegenstände verkaufen.
Bedingung ist, daß dein virtuelles Konto genug Guthaben für den Ankauf hat
Der Spieler (Verkäufer) bekommt Geld.
Sind alle Gegenstände, welche angeboten werden sollen hinterlegt, schließen wir diese Shopseite mit einem Klick auf "Exit":
.png)
Die Gegenstände, die hinterlegt wurden sind im Moment nur dekorativ. So kannst du Beispielsweise einen Rahmen oder Verzierungen auf den einzelnen Shopseiten erstellen. Wir wollen die beiden Gegenstände aber handelbar machen. Dazu auf das Eisen klicken (Change content functions):
.png)
Nun klicken wir nacheinander auf jeden Gegenstand, welcher gehandelt werden soll. Wir starten mit den Leuchtbeeren:
.png)
Zuerst muss dein Gegenstand handelbar gemacht werden. Diese Funktion dient dazu, die Shopseiten mit Gegenständen dekorieren (z.B. Rahmen) zu können.. Verleih-Nix hat in seinem Shop beispielsweise so eine Seite - der Tropenfisch am Rand ist ohne Funktion:
.png)
Um die Leichtbeeren nun handelbar zu machen, einfach auf das Icon mit dem Trank klicken (Change item function):
.png)
Es öffnet sich ein neues Menu, in dem durch einen Klick auf den Goldbarren der jeweilige Gegenstand als handelbar ausgewiesen werden kann:
.png)
Danach auf den Redstone Block klicken (Save & Exit):
.png)
In der folgenden Übersicht ist nun ein Goldblock und andere neue Optionen für den Gegenstand freigeschaltet. Mit einem Klick auf den Goldblock kannst du den Preis nun anpassen:
.png)
In diesem Beispiel ändern wir gerade den Preis für die Leuchtbeeren. Unserer Preisliste folgend würde ein NPC Händler diese für 3.30€ verkaufen. Wir unterbieten und wollen unsere Beeren für 3€ verkaufen:
.png)
Durch einen Klick auf die "Ausgabe" wird der Preis auf den Wert 3 gesetzt und du gelangst wieder in das vorherige Menü. Dort hast du bei den drei, hier aktivierten, Büchern die Möglichkeit die Kaufoptionen anzupassen. Dazu gibt es jeweils eine kurze Erklärung, wenn du den Mauszeiger über die Bücher bewegst:
.png)
Mit einem Klick auf den Redstone Block (Save and go back) beendest du die Bearbeitung das aktuellen Gegenstandes und speicherst diesen ab:
.png)
In der Übersicht kannst du nun die Preise überprüfen. In diesem Beispiel kosten die Leuchtbeeren 3€ / Stk., der Käufer kann eine, eine bestimmte Anzahl, ein Stack per Shift-Klick kaufen:
.png)
Die obigen Schritte kannst du nun für alle Gegenstände wiederholen. Im letzten Schritt musst du nun noch die Vorräte deines NPC Händlers auffüllen. Wenn fertig, klicke auf den Smaragdblock (Exit):
.png)
Klicke nun in der Übersicht auf den Diamantblock (Edit the shop stock):
.png)
In der Übersicht kann man in unserem Beispiel sehen, daß aktuell keine Leuchtbeeren mehr auf Lager sind. Dies wollen wir ändern:
.png)
Durch einen Klick auf den jeweiligen Gegenstand kannst du diesen nachfüllen. Für unser Beispiel legen wir 12 Leuchtbeeren aus unserem Inventar in das Shopinventar:
.png)
Danach auf Exit klicken:
.png)
In der Übersicht kannst du nun prüfen, ob alles stimmt. Wir sehen, daß 12 Leuchtbeeren nun im Lager hinterlegt sind:
.png)
Diese Schritte wiederholst du nun für alle Gegenstände, die nachgefüllt werden sollen.
Wenn fertig, kannst du dich mit "Save and go back" wieder zurück navigieren. Klicke solange, bis das Menu schließt. Dadurch stellst du sicher, daß alle Inhalte korrekt gespeichert werden:
.png)
Dein NPC Händler kann nun per Rechtsklick von anderen Spielern genutzt werden. Viel Spaß beim handeln!
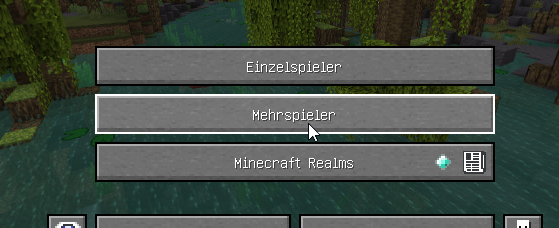

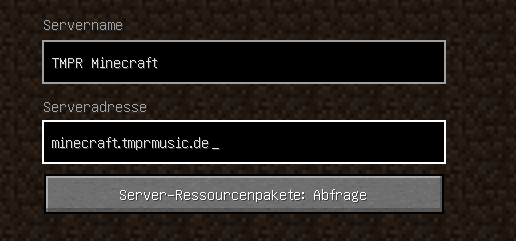

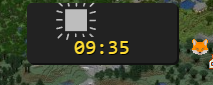
.png)
.png)
.png)
.png)
.png)
.png)
.png)
.png)
.png)
.png)
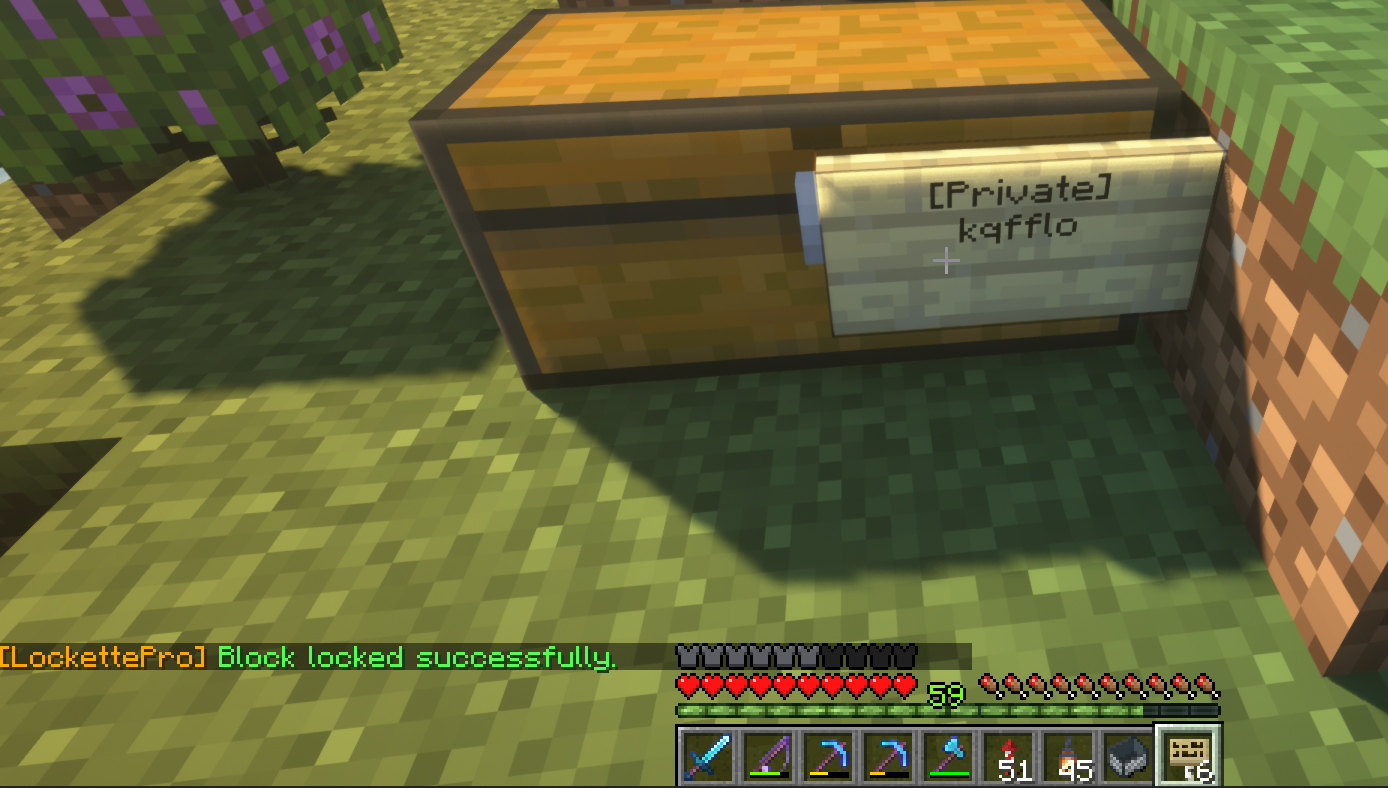
.png)
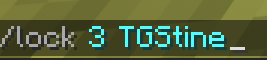
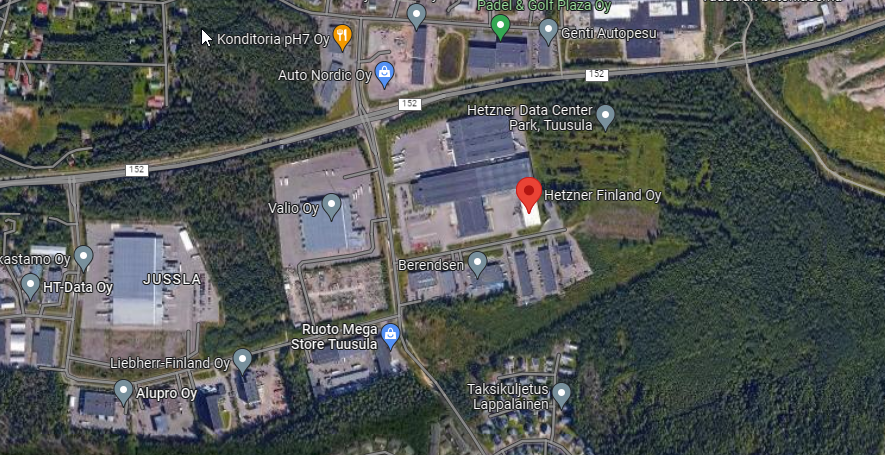

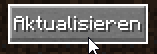



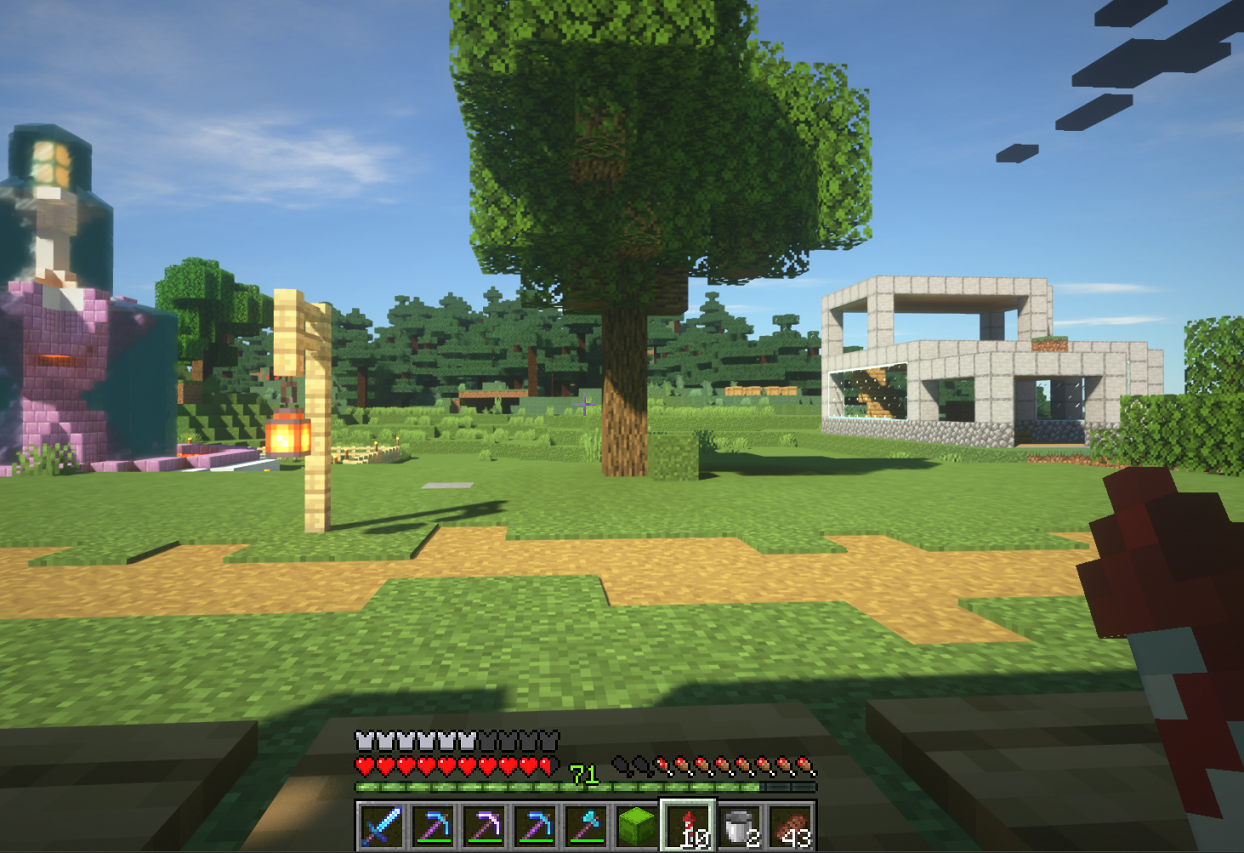
.png)
.png)
.png)
.png)
.png)
.png)
.png)
.png)
.png)
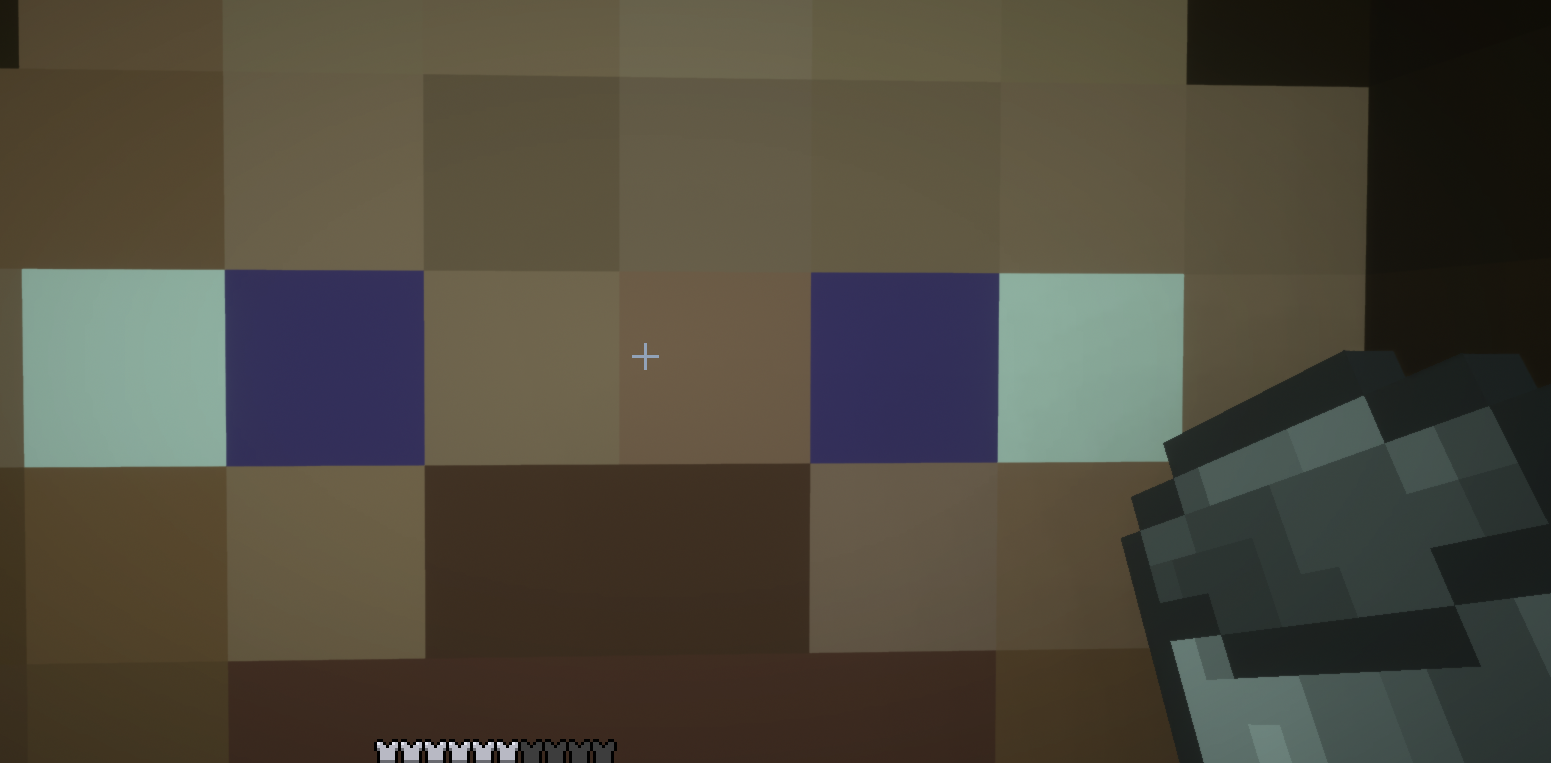
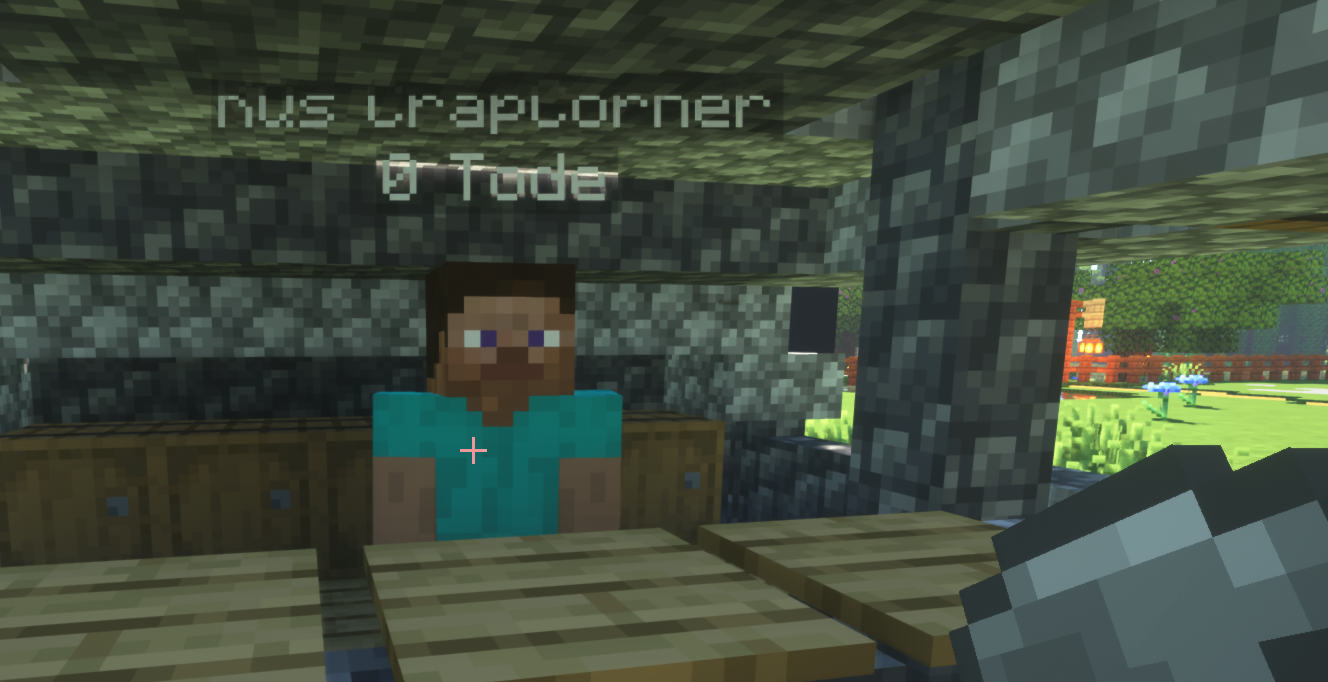
.png)
.png)
.png)
.png)
.png)
.png)
.png)
.png)
.png)
.png)
.png)
.png)
.png)
.png)
.png)
.png)
.png)
.png)
.png)
.png)
.png)
.png)
.png)
.png)
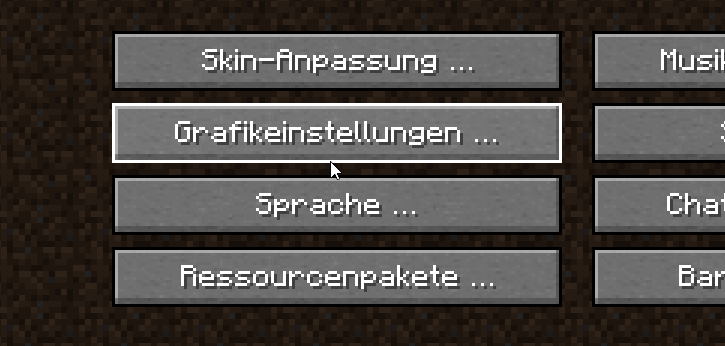

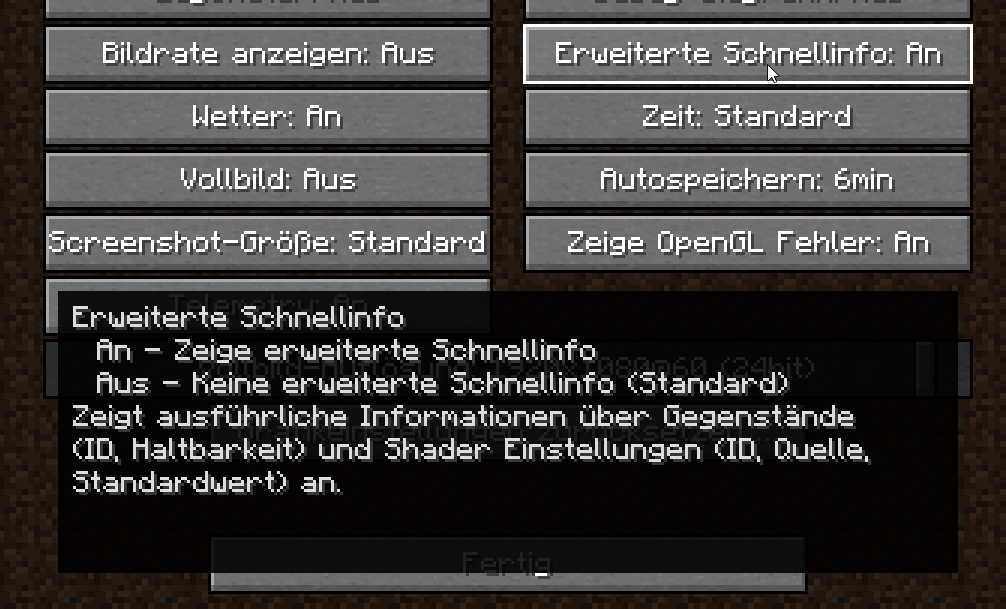
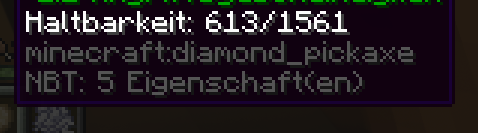
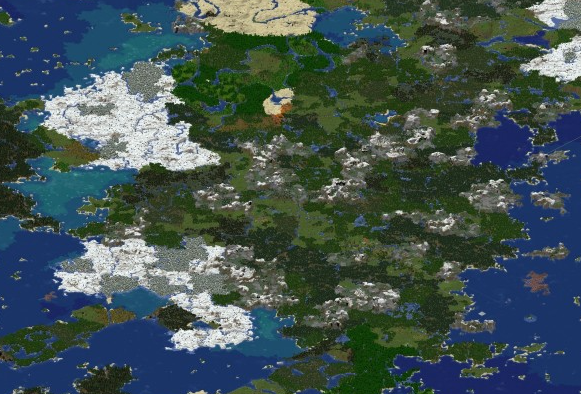
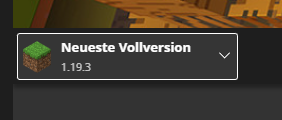
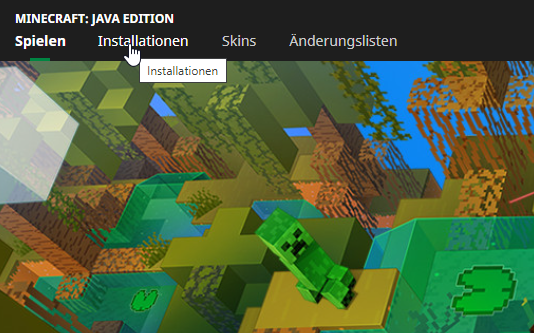
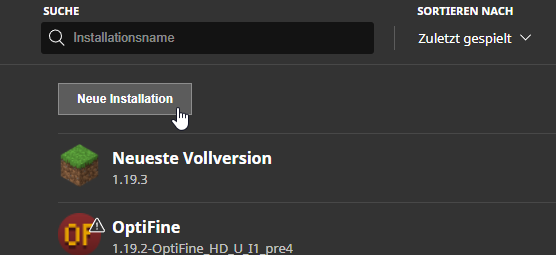
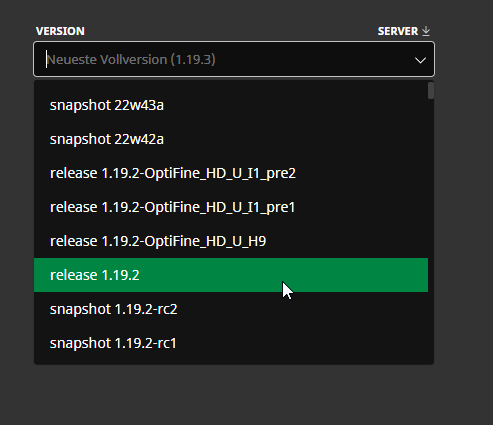
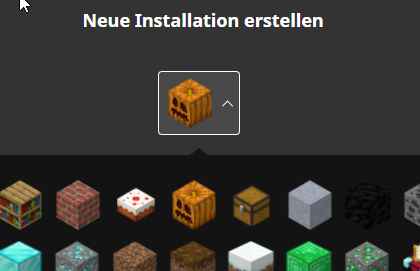
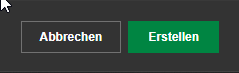
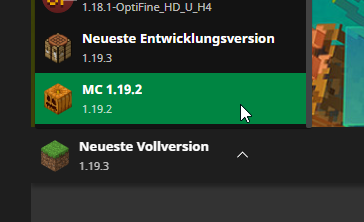
 Solltest du nach dem Login fliegen, bist du a) Operator b) dies ist eine Sicherheitsfuntkion. Gib im Chat einfach "/fly" ein.
Solltest du nach dem Login fliegen, bist du a) Operator b) dies ist eine Sicherheitsfuntkion. Gib im Chat einfach "/fly" ein.